Mengubah Nama Gambar Dan File Pada Komputer
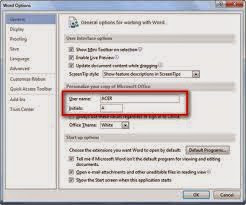
Nama gambar (nama file) akan diturunkan secara otomatis mulai dari Pictures 1, Pictures 2, Pictures 3 dan seterusnya. Jika Anda menginginkan, Anda dapat mengubah nama gambar sesuai dengan keinginan Anda: Klik ganda ikon My Logitech Pictures yang terdapat pada desktop. Keluar jendela My Logitech Pictures . Langsung klik kanan gambar yang Anda ingin Anda ganti namanya, kemudian klik Rename . Maka kursor ( insertion point ) akan diletakkan di dalam kotak nama, timpalah dengan mengetik langsung nama yang Anda inginkan, kemudian tekan Enter . Memasukkan Teks ke Dalam Gambar Anda dapat memasukkan teks ke dalam gambar: Klik ganda ikon My Logitech Pictures yang terdapat pada desktop. Keluar jendela My Logitech Pictures beserta seluruh gambar yang telah pernah Anda buat. Klik ganda gambar yang Anda inginkan, sekali lagi klik ganda! Keluar jendela QuickView beserta gambar yang Anda klik ganda tadi. Untuk memasukkan teks, klik ikon A (ikon Add Text ). Keluar kotak dialog Te...





